日本入国時の「VIST JAPAN WEB」を徹底解説!③
- SPA & MASSAGE (13)
- ゴルフ (38)
- ねもと関係 (346)
- プエルトガレラの海を満喫 (3)
- ホテル関係(マニラ) (211)
- ホテル関係(地方) (82)
- ボラカイ (2)
- レストラン (147)
- 地域情報(マニラ) (540)
- 地域情報(地方) (321)
2022年11月15日
日本入国時の「VIST JAPAN WEB」を徹底解説!③
みなさん、こんにちは。
いつもねもとのブログをご覧頂き、ありがとうございます。
今日も、前回に引き続き、VISIT JAPAN」の入力方法を徹底解説致します。
(続きをご案内するのに前回からずいぶん間があいてしまって、大変申し訳ありませんでした)
今回も、前回設定した「アカウント」からログインをして、各項目を登録していきましょう!!
ログインパスワード、覚えていますか?(笑)
**************************
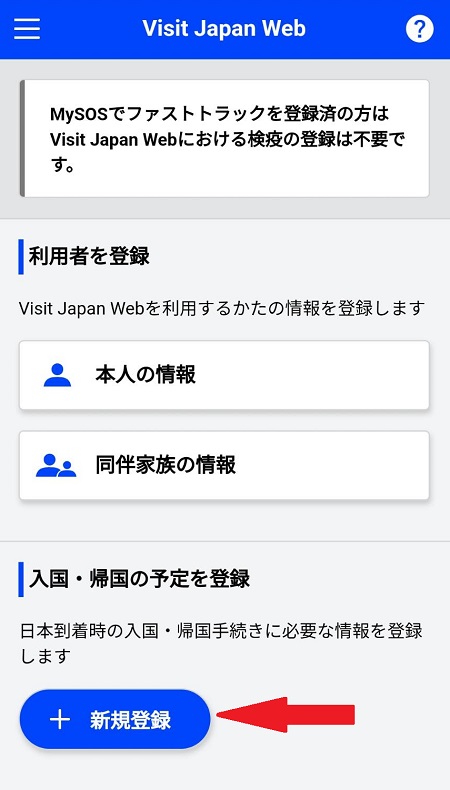
それでは、日本入国の予定を入力していきましょう!
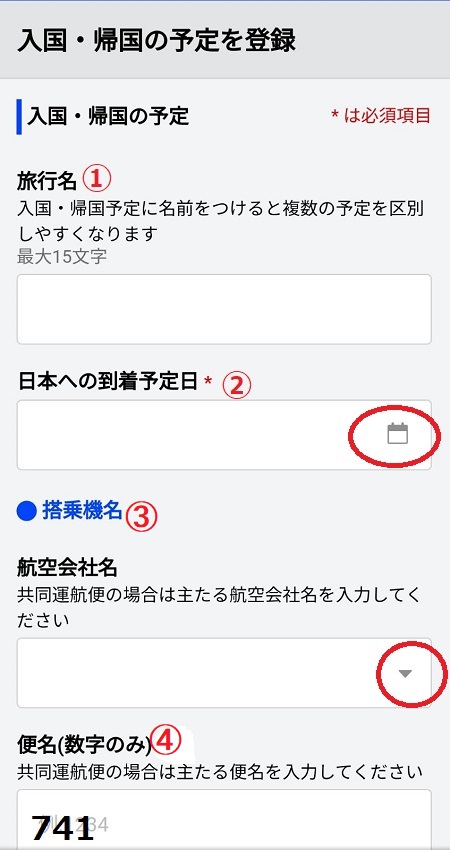
①:必須項目ではありませんので、飛ばしていただいても大丈夫です。
②:日本到着日を入力します。カレンダー機能を使うと早いですよ!
③:ご利用の航空会社を選択します。右端の▼をタップすると、
全航空会社が表示されますので、その中から探してくださいね。
④:便名入力。必須ではありませんので、飛ばせます。
入力する場合は、便名後方の数字だけを入力します。
例:JL741の場合、写真のように741のみ。NHも5Jも不要です。
一番下部の「下へ」をタップ
続いて、日本での住所などを入力します。
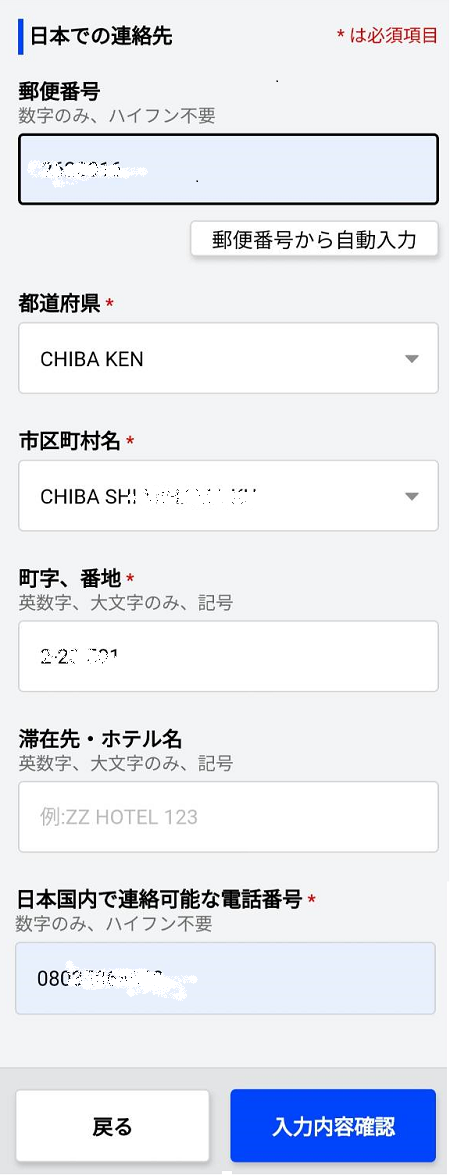
全部入れ終わりましたら、「入力内容確認」をタップします。
ここまで入力した内容がすべて表示されますので、
間違いがなければ「予定の登録」の部分をタップ。
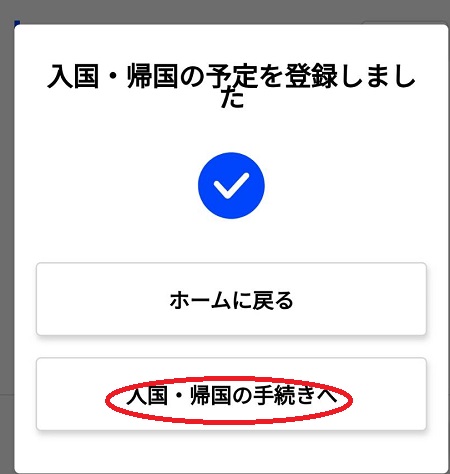
この画面が出れば、OKです♪
一先ずお疲れ様でした~!!
続いて、赤丸の「手続きへ」をタップします。
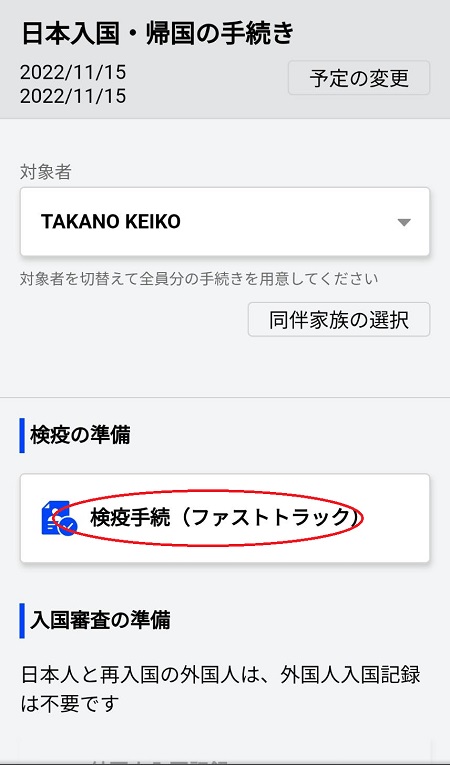
お名前、入国日などを確認して、「検疫手続きへ」をタップします。
すると、コロナ禍後に海外から日本に入国したことのある方には
おなじみの仮面が立ち上がります・・・
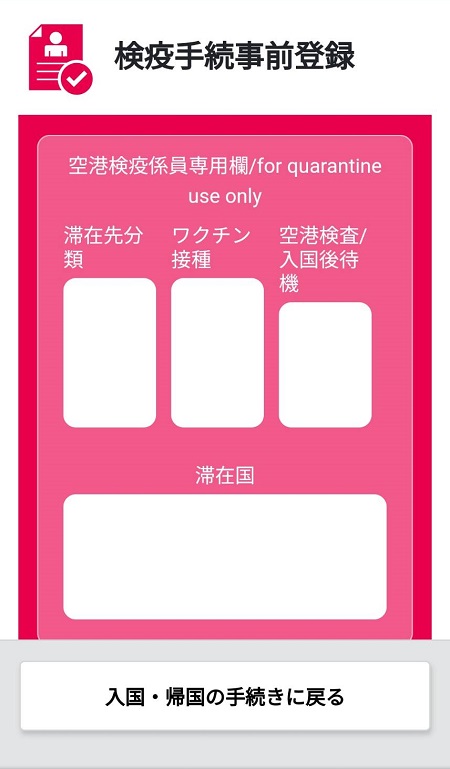
おお!!これは、MY SOSではありませんか!!
こういうことだったのですね・・・。懐かしい気持ちにすらなります。
この画面を下にスクロールしていきましょう。
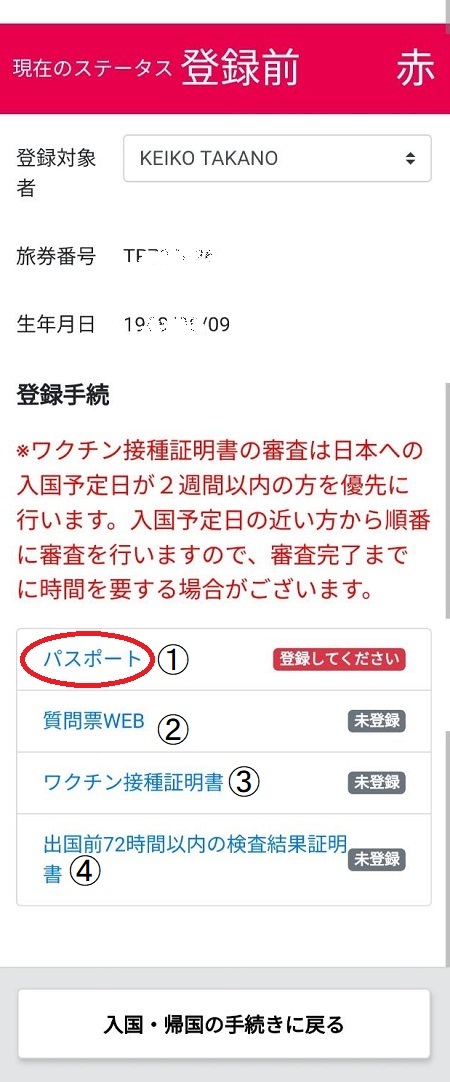
まず、①パスポートの顔写真のページを登録します。
タップすると次のような画面になります。
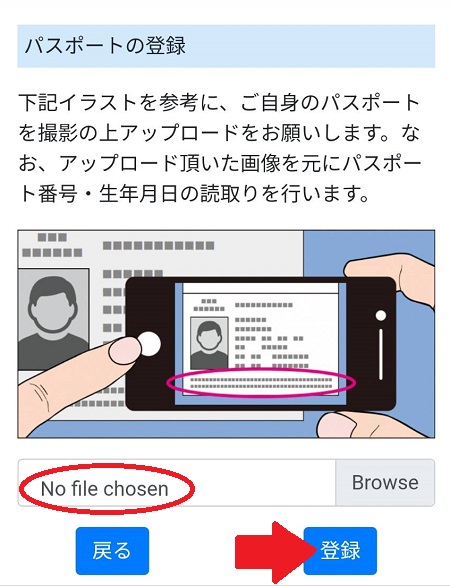
このような画面が現れますので、赤丸部分をタップします。
続いて、「カメラ」「ファイル」「フォト」「アルバム」などのアイコンが出てきますので
(機種により異なる場合があります)
その場でカメラで撮影する方は「カメラ」を、
既にパスポートの写真が保存されている方は、その場所のアイコンをタップしてください。
★カメラの方、最近のスマホは画像の画素数が大変高くて、添付できない場合があります。
撮影時にはカメラの画素数を最小の設定にしていただくか、
いったんラインやメッセンジャーのカメラ機能で撮影して頂いて、
それを「ファイル」「フォト」などのアプリから選んで添付していただくことをお勧め致します!
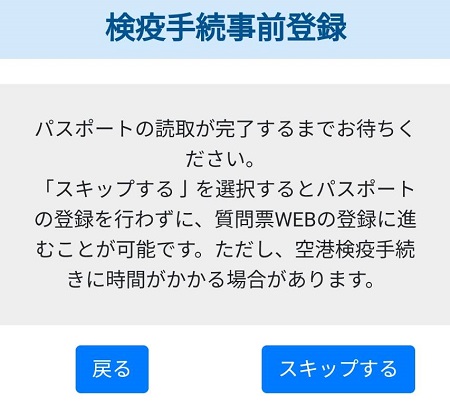
続いて②の「質問票WEB」を入力します。
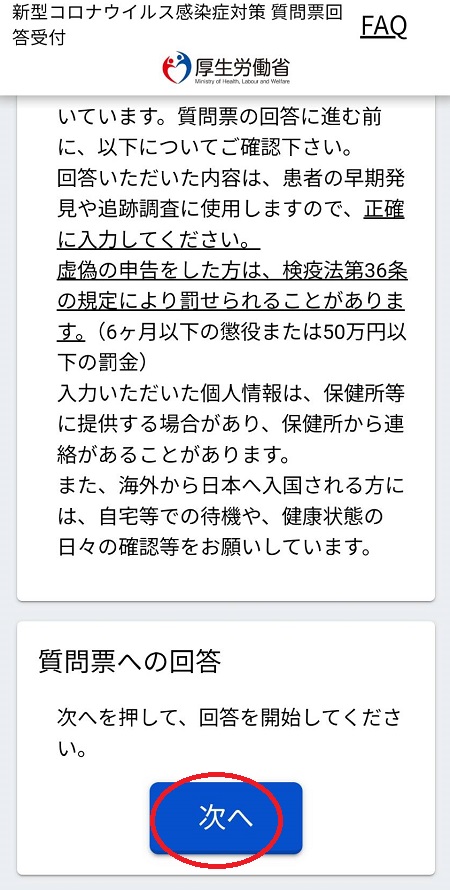
このあと出てきた画面には、事前に入力した「帰国日」「航空会社」「便名」などが入力されています。
内容は、間違っていませんよね?
問題なければ一番下の「次へ」をタップ。
次の画面(1-4)でも氏名、国籍、生年月日がすでに入力されています。
間違いが中れば「次へ」。
【2-1:日本滞在情報画面】
ここでもほぼ入力が済んでいると思います。
最後に、戸建て、集合住宅、ホテルの区別を聞かれますので
該当する建物を選んで「次へ」
2-2:後日、日本から出国する予定がある方は、入力をお願いします。
しばらく予定のない方は何も入力せずに、「次へ」
【3-1:流行地域滞在情報】
直近14日間以内に滞在した国を聞いています。
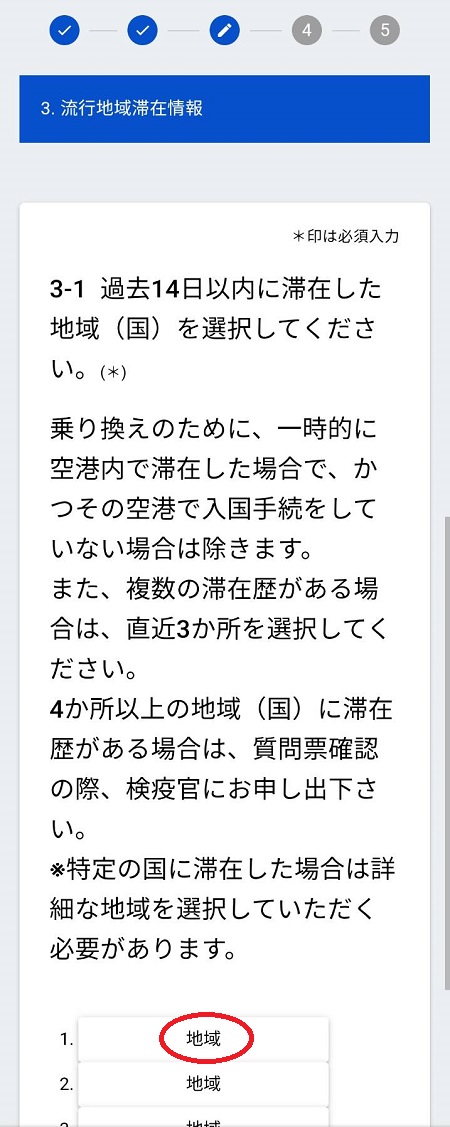
赤丸をタップすると、世界中の国名が出てきます。
旅行、お仕事で滞在していた国を選んでください。
ちなみに、ABC順に並んでいるので、フィリピン(PHILIPPINE)はずっと下です。
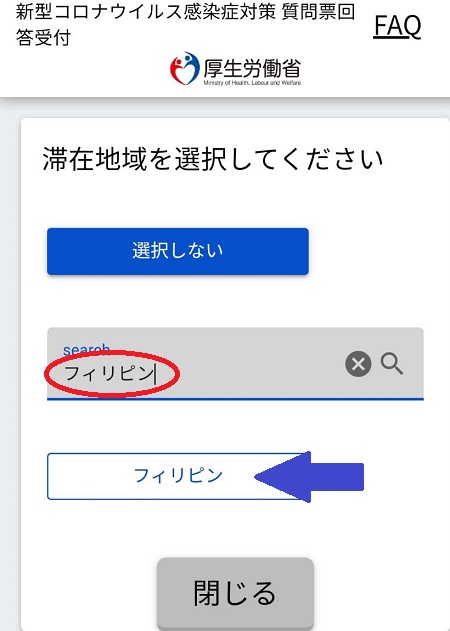
このように、検索バーの中に「フィリピン」と入れるだけで直ぐ出てきますので
出てきたフィリピンをタップしてくださいね。
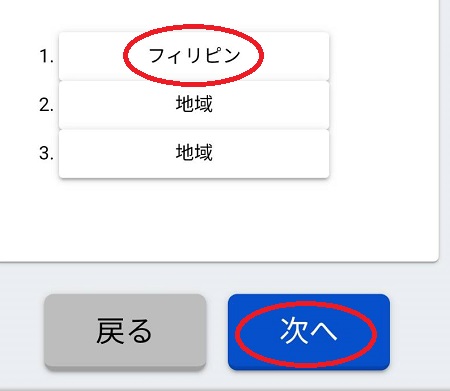
このように設定されました。
【4-4:体調情報】
14日以内の風邪ににた症状があったかなかったか・・・などの質問が6つあります。
「はい」か「いいえ」でお答えください。
答え終わったら、「次へ」をタップ
5-1:メールアドレスが2か所表示されています。
間違っていませんか?問題なければ「次へ」
5-2:電話番号が表示されています。間違っていませんか?問題なければ「次へ」
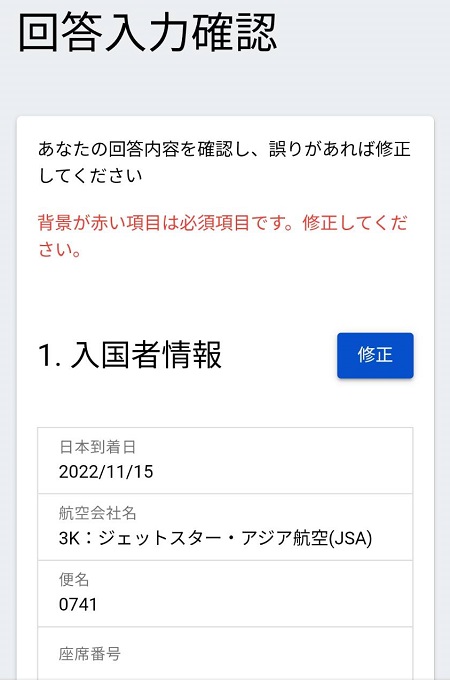
今までに入力した回答が全部表示されます。
間違っていないか、またシステム的に修正が必要な項目は赤くなっていますので、
その項目があった場合には右端の「修正」をタップして、
そのページに戻ります。
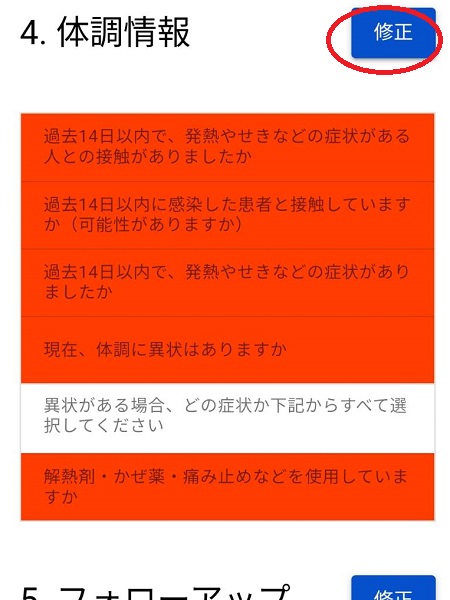
筆者の場合は、体調情報のページを全く回答せずに「次へ」を押したようですね(笑)
修正が完了しましたら「回答完了」をタップしましょう。
すると・・・
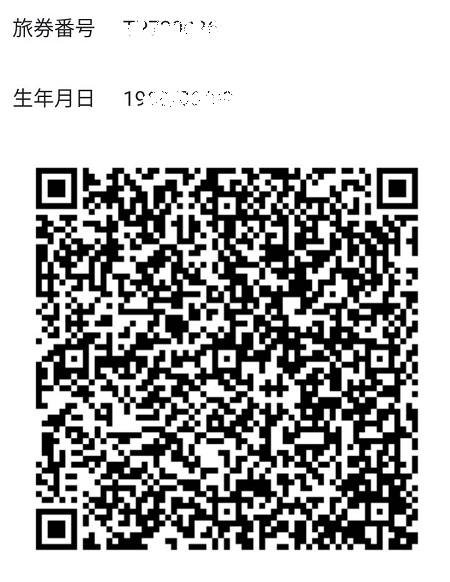
キタ━━━━(゚∀゚)━━━━!!QRコード!!
続いて、赤い画面の、③ワクチン証明書を登録します。青地の部分をタップしましょう。

このような画面になりますので、皆さんのワクチン情報を登録していきましょう。
①:ワクチン証明書をお持ちのかたは、「有」ない方、
またお持ちでも3回目の記録がない方は「無」にしるしを入れます
②:証明書に必要事項が記載されている場合、「はい」
③:ワクチンの製造メーカーを選びます。右端の▼部分をタップしますと
メーカー一覧表が出てきますので、ご自身の該当するメーカーをお選びください。
④:3回目の接種日を入力します。青丸の部分を触りますとカレンダーが現れますので
ご自身が接種された日を選んでください→設定。
⑤:ワクチン証明書の写真をアップロードします。
ここは、先ほど、パスポートの写真をUPしたときと同様で、
写真の画素数が大きいと写真が添付できません。
スマホのカメラ機能で撮影するのではなく、ラインなどのカメラ機能を使って
画素数の低い写真を添付してください。
⑥:ご自身のワクチン証明書かどうかの質問です。もちろん「はい」ですよね。
最後に「次へ」!!
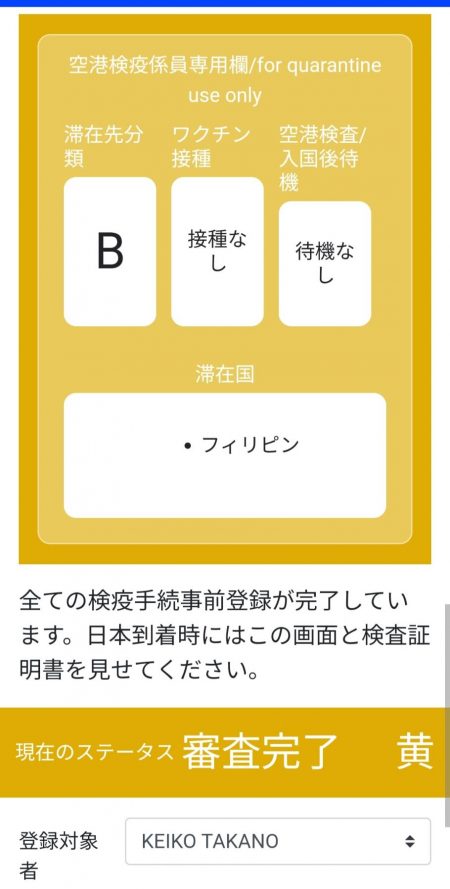
このように、一番初めは真っ赤だった画面が、黄色くなりました。
筆者は、今、ワクチン証明書が手元になかったため、「接種なし」となっていますが、
入国時には「紙の証明書」を持参するように記載されていますね(笑)
★この画面は、到着空港で必ず確認されますので、スクリーンショットなどで
保存をして、すぐ出せるようにしておきましょう!!
最後に、「帰国・入国の手続きに戻る」をタップしてください。
*************************
これで、日本入国時の検疫に関する登録は完了しました。
長い時間の入力、大変大変お疲れさまでした。
次回は、その他の便利な機能「税関申告」の入力について、ご案内します。
どうぞお楽しみに~♪